VirtualBox로 맥 OS X 엘 케피탄 설치하는 방법, How to Install Mac OS X El Capitan on PC on VirtualBox
이 포스팅은 창작글이 아님을 밝힙니다.
이번 포스팅은 http://techsviewer.com/how-to-install-mac-os-x-el-capitan-on-pc-on-virtualbox/ 글을 번역 및 추가 설명하여 작성한 글입니다. 따라서 이 글은 CCL 해제하며, 원작자의 요구에 따라 글은 내려질 수 도 있습니다.
또한, 굳이 이 포스팅을 읽지 않아도, 저 글에 쉽고 자세하게 잘 설명되어 있으며 찾아보면 설치 동영상까지 제공하니 그걸 따라서 보시는것도 추천드립니다.
글에서 셜명되는 파일 및 자료들은 모두 위 링크에서 다운로드 받을 수 있습니다. 제가 직접 다시 배포할 순 없음을 알아주세요.
원 글에서와 제가 맞춰본 방법이 약간 상의합니다. 제가 맞춘 방법은 이텔릭 체로 표시하니 참고하세요. 제 방법은 어디까지나 참고만 하시길 바랍니다.
준비 해야할 사항
PC 최소사양
- 운영체제 : Windows 7, 8, 8.1, 10 64bit
- 프로세서 : Intel
- 메모리 : 3GB 이상
- 기타 : 가상화 기술(VT-x)
소프트웨어
- 가상머신 : VirtualBox 4.3.18 또는 5.0이상
- 이미지파일 : Mac OS X 10.11 El Capitan Retail VirtualBox Image
- 기타 : 이미지 파일을 풀 수 있는 압축 해제 유틸리티(WinRAR나 7zip 권장)
방법
1. 가상 머신을 만든다.
준비해야 할 사항을 확인하고, 준비할 소프트웨어를 확인하고, 다운로드 받거나 설치해둡니다.

준비가 다 되었다면 가상머신을 생성합니다. 생성할 가상머신의 OS 종류와 버전을 맞추고 메모리 크기는 권장하는 만큼으로 지정합니다. 가상머신의 이름은 후에 가상머신을 CMD로 편집해야 하므로, 주의해서 생성해 주세요.
메모리는 2GB가 기본 권장이긴 하나, 원글에서는 4GB로 셋팅한 모습을 확인할 수 있습니다. 저는 메모리가 부족하여 2GB로만 셋팅하여 진행하였습니다
2. 가상 머신의 상세 설정을 지정한다.
생성된 가상머신을 바로 실행하면 안됩니다. 기본 셋팅이 필요한데,

부팅 디바이스에서 플로피 디스크를 제거하고, 칩셋은 PIIX3로 선택합니다. 앞에 가상 머신을 만들 때 OS 종류를 Mac OS로 잘 맞췄다면 확장된 기능의 I/O APIC 활성화, EFI 활성화, UTP Time 보고 기능이 활성화 되어 있을 겁니다.
역시 설명에는 PIIX3로 선택되어 있고 중요한 부분은 아닐 지 모르겠지만, 인텔 칩셋을 예물레이팅 하는것이 Mac OS에서 호환성 문제를 덜 일으킨다는 의견이 많습니다. 그래서 저는 인텔 칩셋인 ICH9를 예물레이팅 하도록 선택했습니다.


프로세서는 2개 이상으로 선택하고, PAE/NX 활성화는 꼭 하여야 합니다. 역시 마찬가지로 가속에서도 하드웨어 가상화 기능이 꼭 선택되어 있는지 확인해주세요.
운영체제가 Windows 10 이라면 반가상화 인터페이스를 KVM이나 Hyper-V로 선택했을때 가상화 성능이 좀 더 좋으니 저는 반가상화 인터페이스를 KVM으로 선택하였습니다
3. 가상 머신의 하드웨어 이름과 버전등을 수정합니다.
Mac OS는 오직 Mac PC에서만 설치되고 사용하도록 하고 있습니다. 당연히 가상머신이나 일반 IBM x86호환 PC에서는 설치가 안되도록 막혀져 있는데, 이걸 확인하는게 드라이버 이름쪽입니다.

고로 가상머신의 드라이버 이름을 바꿔서 Mac PC라고 인정될 수 있도록 하는 부분입니다. 별건 없고, 위 코드에서 " " 안에 아까 중요하다고 했던 가상머신 이름으로 바꿔 넣습니다. 중요한건 “ “ 안에 적어야 합니다.
저는 가상머신 이름을 Mac OS X 10.11 이라고 지정했으니 위와 같이 입력했습니다. 원 글에 해당 코드가 복사 가능하도록 되어 있긴 하나, CMD에서 일일이 복사 붙혀넣기 하기 귀찮을 수 도 있으니, 제가 bat 파일을 따로 업로드 해 둡니다. 다만 이걸 그대로 실행시켜선 안되며, 꼭 메모장이나 Notepad++등의 유틸리티로 열어 위 설명대로 " " 안에 가상머신의 이름을 넣어준 후 관리자 권한으로 실행하세요.
 VirtualBoxSetting.bat
VirtualBoxSetting.bat
4. 부팅 완료 및 기본 셋팅을 합니다.
이후부터는 제 개인적인 생각으로 셋팅한 것이니 굳이 따라하실 필요는 없습니다. 참고만 하시라는 의미에서 추가로 붙혀두며, 원 글 에서는 이 후 부분은 존재하지 않습니다. 설치 화면을 잘 읽어보시고 어떻게 셋팅할 것인지 본인이 직접 적용해보시는걸 추천드립니다.

부팅 과정 중 별다른 에러 메시지를 띄우거나, 오래동안 화면이 변하지 않는 상황이 아니라면 정상적으로 부팅중인겁니다. 가상머신이니 당연히 느릴 뿐

한참 지나가다보면 Welcome 라는 화면과 함께 국가를 선택하도록 하는데, 이후부터는 각자 알아서 맞춰 셋팅하시면 됩니다. 다만 애플 ID를 입력하거나, 사용기록이나 오류등을 보고하는 항목은 왠만하면 Skip 하거나 비활성화 하는 센스가 있다면 좋겠네요.

셋팅이 다 되면 Setting Up Your Mac… 이라는 화면에서 기다리면 됩니다. 역시 가상머신이니 느린거 바탕화면이 뜨고 Launchpad가 뜨면 사용할 준비는 다 되었습니다.
다만 이게 완전히 끝이 아니라 두가지 정도 추가로 더 해야 하는데, 1. 바탕화면이 뜸과 동시에 뜨는 키보드 셋팅, ISO 102Key표시된 키보드를 선택하거나 기본 가이드대로 하면 됩니다. 2. 시스템이 켜지고 나서 한동안은 계속 가상 하드디스크를 읽고 가상머신이 CPU를 잡아먹고 있을 건데 30분간 놔두라네요. 저는 그냥 귀찮아서 바로 사용할거 사용했지만요
5. 사용하세요.
끝입니다. 이제 사용하시면 되요.

가상머신이니 느리고, 버벅이며, 그래픽 가속은 되지 않습니다.(그래픽 램 설정 높게 줘 봤자 인식하는건 3MB 뿐이고 그래픽 가속 적용해줘봤자 가속 안먹힙니다. 그러니 그래픽 설정은 의미 없습니다.) 다만, CPU 파워만을 필요로 한다면 Host PC의 성능에 따라 넉넉하게 CPU와 RAM을 활당해서 어느정도 사용할만한 환경을 만들 순 있을 거예요.
저는 최근에 iOS 관련한 교육을 받고 있는데, 그래서 한번 Xcode로 iOS에 Hello World를 띄워 봤습니다. 호스트 PC 사양은 intel i7-6500U CPU, 8GB RAM, GeForce 940M(DDR3 2GB) GPU, 120GB SSD, 1TB HDD의 노트북이고 가상 머신에 2GB RAM 활당하고, 가상 하드디스크 파일은 1TB HDD에 설치해 두었구요.
하드디스크 병목 현상이 심해 느린 것, 그래픽 가속이 안되고 비정상적 출력으로 인해 화면이 가끔 깨지는 점, HOST - GUEST OS간 통합 지원이 되지 않아 미묘하게 반응 속도 느린거 제외하면(사실상 전부긴 하지만), 의외로 할 만은 합니다. 하드디스크 병목 현상의 경우 2GB의 작은 RAM 공간을 활당한 상태라 어쩔 수 없이 적극적으로 가상 메모리와 메모리 압축을 많이 쓸태고, 결과적으로 IO가 많이 일어날텐데, 여기다가 5400RPM의 느린 하드디스크에 가상 하드디스크 이미지 파일이 저장되어 있으니 느린건 어쩔 수 없는 상황이라 생각되네요, 메모리를 넉넉하게 주던지, 가상 하드디스크 파일을 SSD등의 빠른 매체에 저장해 두면 상당히 쾌적해 질 거라 생각해요. 일단, iOS 개발이 가능한것 까지 확인하였으니 저는 잘 활용해 보렵니다.
끝.
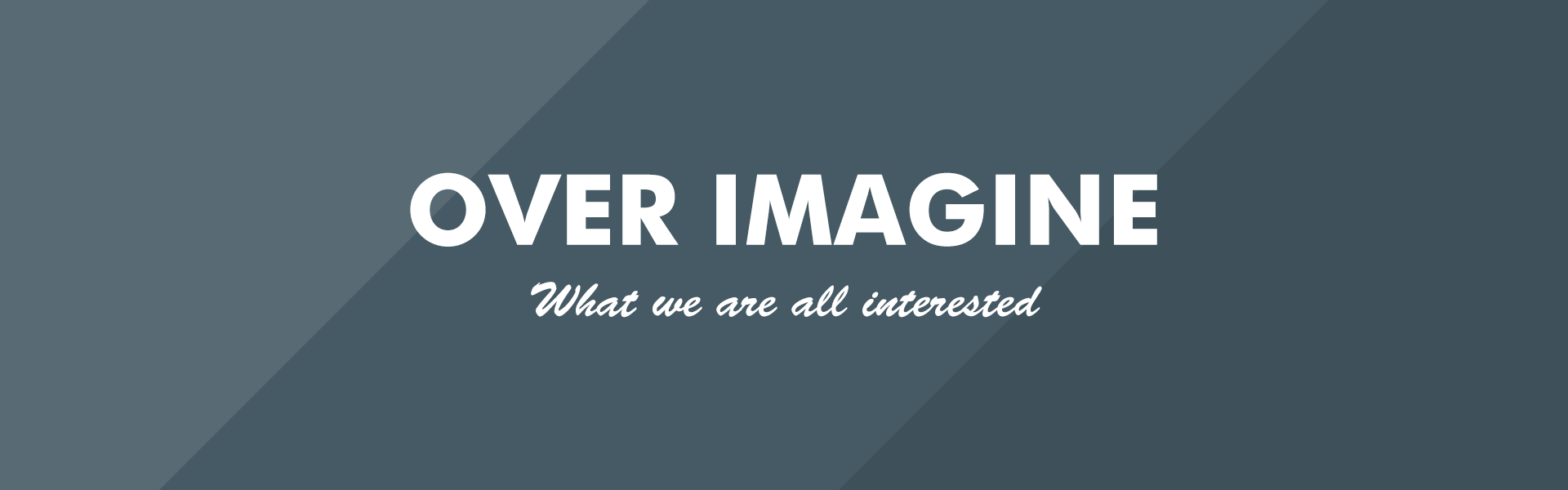
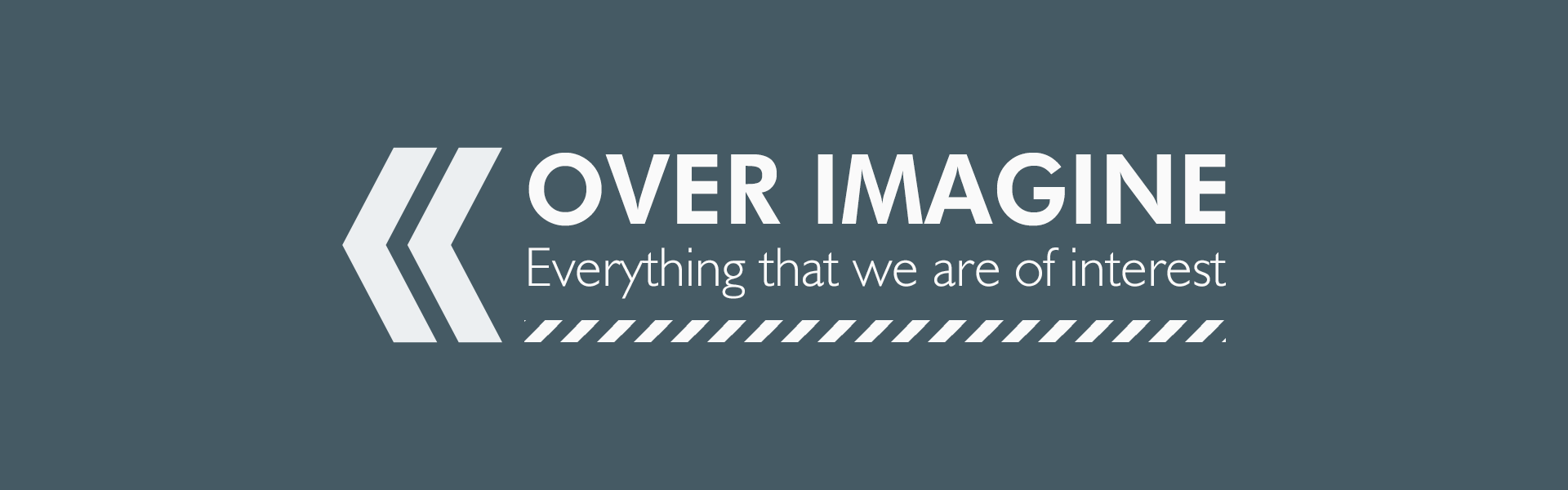






 VirtualBoxSetting.bat
VirtualBoxSetting.bat


